Well depending on how many photos you have it may take more than a weekend but it's not really *that* difficult once you get the hang of it :-)
Soo here are a little show and tell on how to make a collage with "artistic" edges.
Start out by creating a new document in the size you want to print the final work in. I have selected a 8 by 10 since it gives room to put decent sized photos in and fits my printing format.
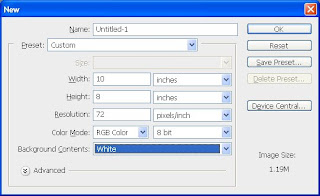
Now open each photo you want to add to the collage. Select everything (CTRL+A) and drag the content (with the arrow tool) to the collage. After dragging each photo into the collage place it in the area where you want it and change the size so it "fits". You can easy change the size with free transform (from the layers menu or CTRL+T) just remember when resizing you can press and hold shift before starting to change the size to keep the same aspect ration (people don't get tall and skinny or short and fat... well unless... you know)...

Here I have placed three photos within my collage and placed them just about where I want them to end up.

Select the top layer in the layers palette and add a new layer. This will be the collage background layer in which we will add some texture and punch holes (sounds fun doesn't it?)
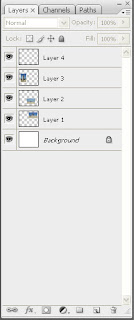
Select the paint bucket from the toolbox (may be hidden behind the gradient fill depending on what you used last but then just right click it and select the paint bucket).
From the toolbar click the drop down arrow in the fill selection box and choose pattern.

The default patterns may not offer exactly what you were looking for so you can create your own (maybe this should be covered later) or load another predefined pattern selection.
To get to this point expand the pattern selection (little arrow again) which will give you a view of the currently loaded patterns. Select on of these or click the next little arrow (upper right hand corner of the pattern window) and select the pattern package you want.
In this case I selected Color paper and went with a pale color.
 With the top layer selected click in the collage to fill the entire thing with your selected pattern. Should it not be to your liking you can undo this (CTRL+Z) and select another pattern. It's fun try some different ones depending on the photos you have selected.
With the top layer selected click in the collage to fill the entire thing with your selected pattern. Should it not be to your liking you can undo this (CTRL+Z) and select another pattern. It's fun try some different ones depending on the photos you have selected.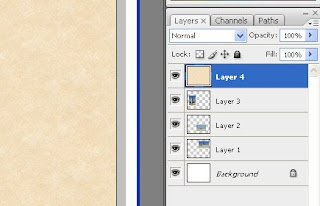 As you most likely noticed the photos you dragged into the collage each resides on a different layer. You could merge all the photo layers to make the selection slightly easier but well you could also just leave them :-)
As you most likely noticed the photos you dragged into the collage each resides on a different layer. You could merge all the photo layers to make the selection slightly easier but well you could also just leave them :-)But to punch the holes in the collage you need a selection to do this by. The easy way is to hold down CTRL and click the thumbnail of the first photo. This will create a selection based on that photo. But we will want to add a selection for the rest of the photos as well.
To do this hold down CTRL+SHIFT while you click the thumbnail of photo 2, 3, 4 etc.
Once done with all of them you should have a selection that reflects all of your photos like this:
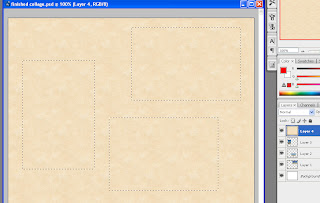 Now invert the selection (CTRL+I) and with the top layer (the collage background) selected add a layer mask (the little gray button with a white circle in the layers palette). and wawooom look at that. Pretty cool huh? But yeah I know. I was talking about some "artistic" edges and this looks nothing like it does it?
Now invert the selection (CTRL+I) and with the top layer (the collage background) selected add a layer mask (the little gray button with a white circle in the layers palette). and wawooom look at that. Pretty cool huh? But yeah I know. I was talking about some "artistic" edges and this looks nothing like it does it? To make the edges of the photos a little "artistic" we can rough them up a bit by modifying the layer mask (and this is where it pays off having a layer mask rather than using the eraser. The layer mask doesn't alter the photo in anyway so it can always be undone).
To make the edges of the photos a little "artistic" we can rough them up a bit by modifying the layer mask (and this is where it pays off having a layer mask rather than using the eraser. The layer mask doesn't alter the photo in anyway so it can always be undone).Select the brush from the toolbox and change the brush tip by clicking the little drop-down arrow in the toolbar next to the current one (a little round tip with a number under it).
Here you can select from already loaded brush tips but let's go ahead and make it "artistic". Click the little arrow in the top right hand corner of the brush tip dialog and select a new brush tip category. In this example I selected the Dry Media Brush to get that slightly rough look.
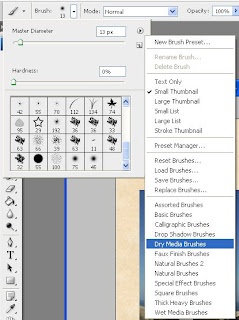 When selecting a new brush set you will be asked if you want to replace the existing ones. and well no it doesn't throw out and delete the old ones but replaces them within photoshop. You can either Append the new brush set (you may end up with a lot of brush tips loaded) or just select ok to just view the brushes in the set you selected. You can always load the old brushes the same way and select Basic Brushes from the list :-)
When selecting a new brush set you will be asked if you want to replace the existing ones. and well no it doesn't throw out and delete the old ones but replaces them within photoshop. You can either Append the new brush set (you may end up with a lot of brush tips loaded) or just select ok to just view the brushes in the set you selected. You can always load the old brushes the same way and select Basic Brushes from the list :-)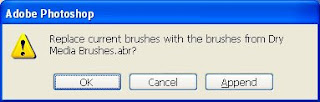 With the new brush set loaded select a brush tip you think will work. I choose the Heavy Smear Wax Crayon since well... remember we are going "artistic" ;-)
With the new brush set loaded select a brush tip you think will work. I choose the Heavy Smear Wax Crayon since well... remember we are going "artistic" ;-)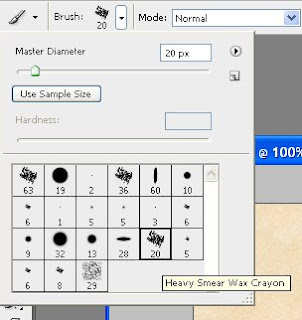 Now select the layer mask in the layers palette (the black and white thumbnail). Position you brush at one corner of the photo where you want to add the "artistic" edge outside the photos borders so it roughly would cover half the brush width into the photo. Before you draw click and hold the SHIFT key (ensures the line is always straight) click and hold left mouse button as you draw along the edge. If it doesn't turn out right on the first try undo (CTRL+Z) and try again. I just know you can do it :-)
Now select the layer mask in the layers palette (the black and white thumbnail). Position you brush at one corner of the photo where you want to add the "artistic" edge outside the photos borders so it roughly would cover half the brush width into the photo. Before you draw click and hold the SHIFT key (ensures the line is always straight) click and hold left mouse button as you draw along the edge. If it doesn't turn out right on the first try undo (CTRL+Z) and try again. I just know you can do it :-) Do that to all the photos you have inserted (remember to work on the mask not the actual photos) and you will in no time have this one ready to print and frame.
Do that to all the photos you have inserted (remember to work on the mask not the actual photos) and you will in no time have this one ready to print and frame.
Have fun :-)
No comments:
Post a Comment